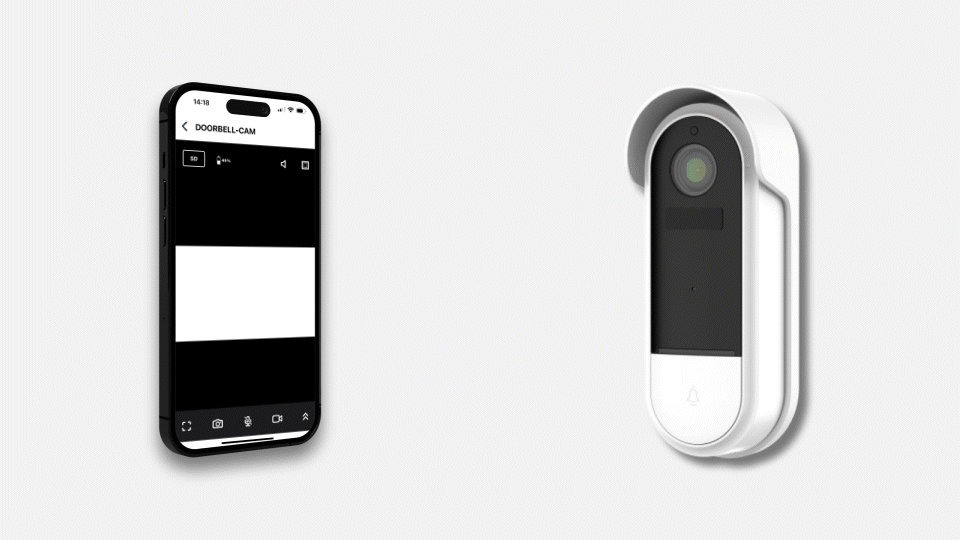
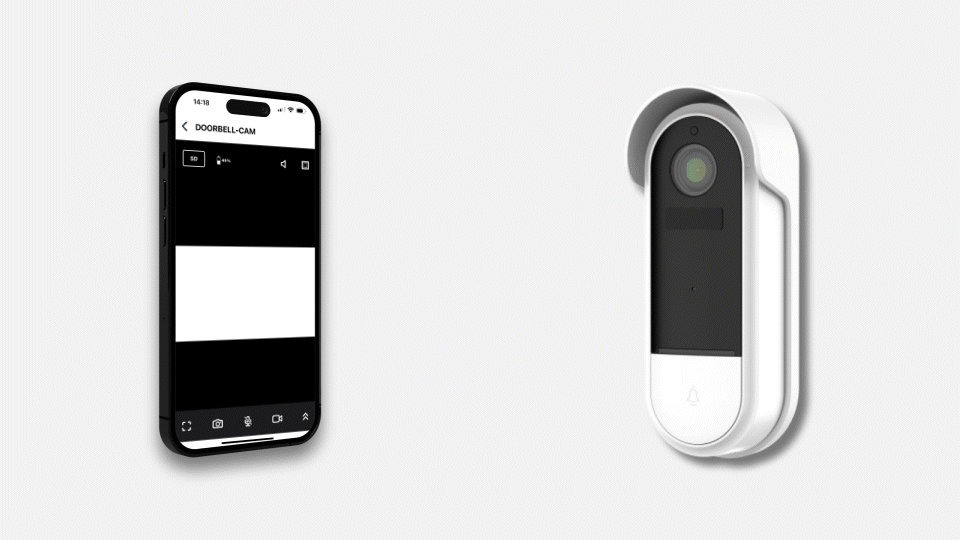
This page contains links to our tutorial videos and set-up guides as well as frequently asked questions regarding HomeControl2.0.
Permission to connect to a panel must be given via the Cloud. Contact the Cloud account holder and request that they permit your device to connect.
The user code is the same code that is used to arm/disarm the system at a keypad. If you do not know your user code, this can be changed in the Master Manager menu. Again, if the Master Manager code is not known, please speak to your installation company as the Master Manager code can be changed via the Engineer menu.
You can check the app password in the Master Manager Menu of the control panel.
The BatteryCam will not appear on the app if the user is not logged into their account. Go into ‘Settings’ and check that HomeControl2.0 is logged into the PyronixCloud account the BatteryCam was paired to.
The BatteryCam must be fully charged with USB cable and plug provided before use, and then recharged when required thereafter.
Alternatively it can be coupled with the Solar Panel to continually charge if used outdoors.
The BatteryCam takes 4- 6 hours to charge.
Up to 12 months on standby and around four months with wake up 10 times a day.
Yes and these options can be altered in the settings menu on the app.
Typical broadband Wi-Fi networks operate on 2 separate frequencies, 5GHz and 2.4GHz. 5GHz operates at faster data transmission speeds, but provides less coverage and is less stable. The wireless chips in the BatteryCam are compatible with 2.4GHz only. As the BatteryCam does not require a high data transmission, this is the better of the 2 bandwidths for the job.
Most MicroSD cards will work, however it is recommended a class 10 U1/U3 MicroSD card for best results. The max size is 128GB.
The BatteryCam can be reset by pressing and holding the reset button on the back of the BatteryCam until a tone is heard.
To set up motion sensitivity on the BatteryCam open the HomeControl2.0 app, press on the BatteryCam icon to start live-viewing, then select the two up arrows. Choose ‘PIR’ then select the motion sensitivity level, or disable the feature if required.
Owner
Recipient
The range of the PIR is 9 metres.
To playback footage, first open the HomeControl2.0 app and press on the ‘BatteryCam icon’ to start live-viewing. Once viewing, select the two up arrows and choose ‘Recordings’. From here, a date in the calendar can be chosen to view recordings for a specific date, or the timeline slider can be utilised to select a recording. The recorded videos will show as a blue bar.
This could be any of the following reasons:
The Doorbell will not appear on the app if the user is not logged into their account. Go into ‘Settings’ and check that HomeControl2.0 is logged into the PyronixCloud account the Doorbell was paired to.
Yes the device can be wired with 12-24VAC to provide power.
The battery in the Doorbell is a 6700mAh battery which typically has a standby time of 10 months. If the device is woken up 10 times per day, it will need recharging every 3 months (approximately).
No as it can only be charged via the USB cable provided. In order to insert the cable, the device requires removing from the base.
Yes and these options can be altered in the settings menu on the app.
Typical broadband Wi-Fi networks operate on 2 separate frequencies, 5GHz and 2.4GHz. 5GHz operates at faster data transmission speeds, but provides less coverage and is less stable. The wireless chips in the Doorbell are compatible with 2.4GHz only. As the Doorbell does not require a high data transmission, this is the better of the 2 bandwidths for the job.
Most MicroSD cards will work, however it is recommended a class 10 U1/U3 MicroSD card for best results. The max size is 128GB.
You can reset the doorbell by pressing and holding the reset button on the back of the doorbell until a tone is heard.
No, the doorbell only has one setting.
These are adjusted with the relevant buttons on the device. For more information please the user guide.
The doorbell can be unpaired by deleting it in the app.
Up to 4 chimes can be added to the doorbell.
You can add 2 doorbells to 1 chime.
Owner
Recipient
The range of the PIR is 5 metres.
This could be any of the following reasons:
This could be any of the following reasons:
This could be any of the following reasons:
Please see the following video: https://youtu.be/JLtmQjGcMzA
They will need to create one.
Select the ‘+’ button then select the option to add the Personal Help Alarm then you will be prompted to create an account.
Please see the following video: https://youtu.be/r-qlWSRfd4Q
*Alternatively, a scene can be selected to automatically run
Please see the following video: https://youtu.be/cMxPPXHMDBI
*Alternatively, a scene can be selected to automatically run
Please see the following video: https://youtu.be/y8LjMF2c044
An automation is a pre-programmed event that will operate without the need to be triggered by the end user whereas a scene has to be triggered manually by the user to begin.
Typical broadband Wi-Fi networks operate on 2 separate frequencies, 5GHz and 2.4GHz. 5GHz operates at faster data transmission speeds, but provides less coverage and is less stable. The wireless chips in the SmartPlugs are compatible with 2.4GHz only. As the SmartPlugs do not require a high data transmission, this is the better of the 2 bandwidths for the job.
AP mode is the most reliable method of connecting to the network as the device is manually connected to in order to enter the Wi-Fi details. A SmartPlug will indicate it is in AP mode by flashing slowly.
If the device is in EZ mode, it will be flashing fast and connects to the network through the app without intervention.
It is capable of a 13A load maximum.